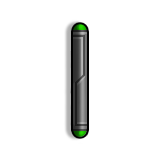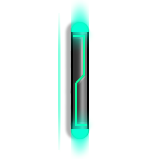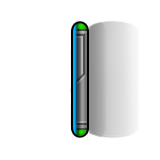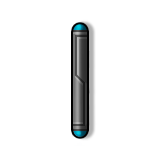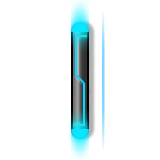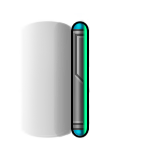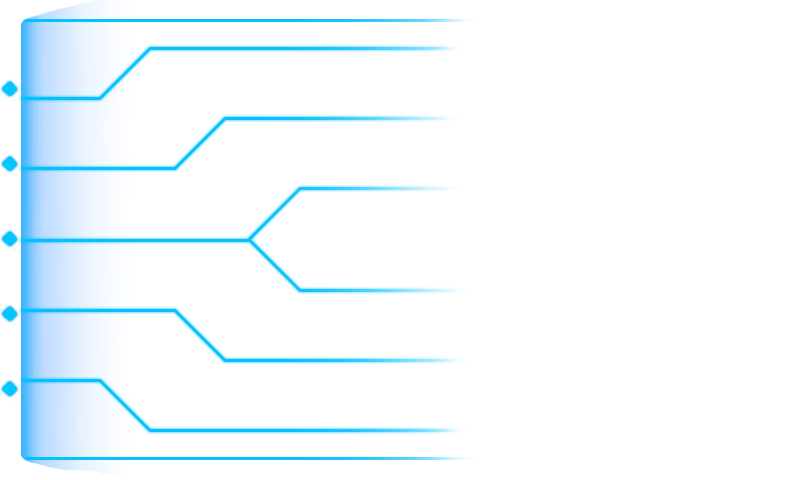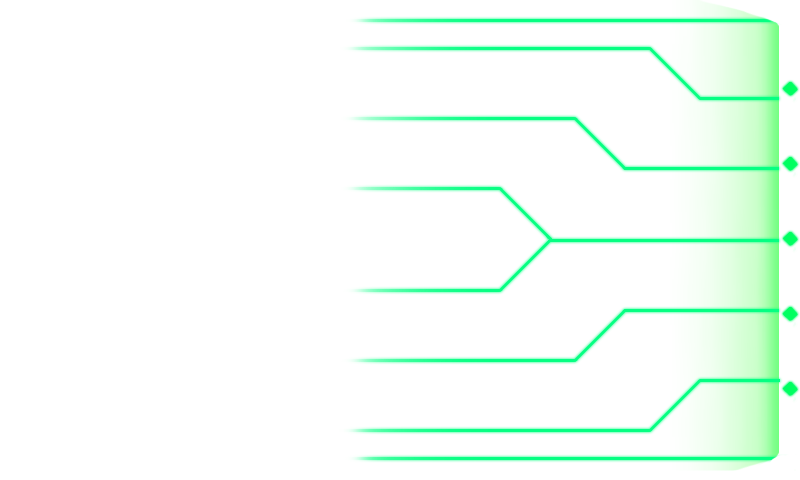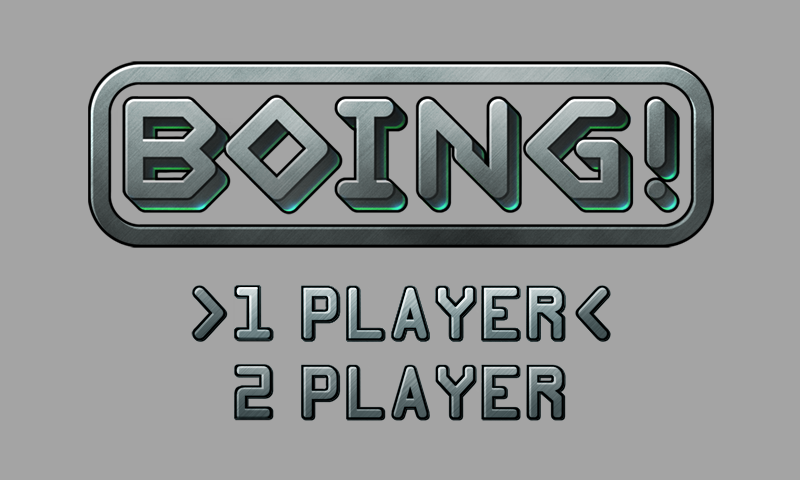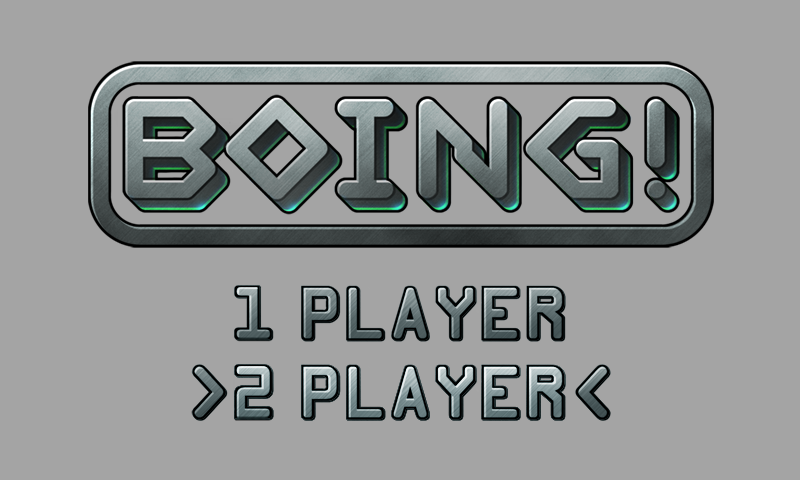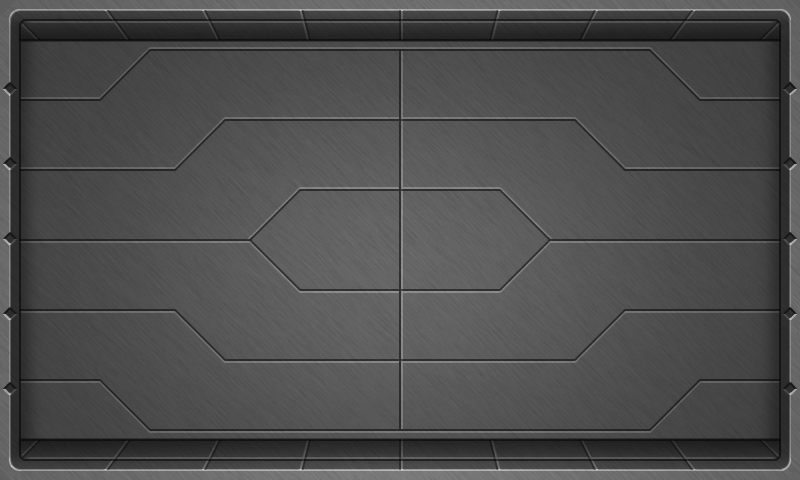Boing!
Attribution
Code the Classics – Volume 1, Chapter 1 Tennis, page 033.
Licensed under Creative Commons Attribution-NonCommercial-ShareAlike 3.0 Unported.
Original Python code
import pgzero, pgzrun, pygame
import math, sys, random
from enum import Enum
# Check Python version number. sys.version_info gives version as a tuple, e.g. if (3,7,2,'final',0) for version 3.7.2.
# Unlike many languages, Python can compare two tuples in the same way that you can compare numbers.
if sys.version_info < (3,6):
print("This game requires at least version 3.6 of Python. Please download it from www.python.org")
sys.exit()
# Check Pygame Zero version. This is a bit trickier because Pygame Zero only lets us get its version number as a string.
# So we have to split the string into a list, using '.' as the character to split on. We convert each element of the
# version number into an integer - but only if the string contains numbers and nothing else, because it's possible for
# a component of the version to contain letters as well as numbers (e.g. '2.0.dev0')
# We're using a Python feature called list comprehension - this is explained in the Bubble Bobble/Cavern chapter.
pgzero_version = [int(s) if s.isnumeric() else s for s in pgzero.__version__.split('.')]
if pgzero_version < [1,2]:
print(f"This game requires at least version 1.2 of Pygame Zero. You have version {pgzero.__version__}. Please upgrade using the command 'pip3 install --upgrade pgzero'")
sys.exit()
# Set up constants
WIDTH = 800
HEIGHT = 480
TITLE = "Boing!"
HALF_WIDTH = WIDTH // 2
HALF_HEIGHT = HEIGHT // 2
PLAYER_SPEED = 6
MAX_AI_SPEED = 6
def normalised(x, y):
# Return a unit vector
# Get length of vector (x,y) - math.hypot uses Pythagoras' theorem to get length of hypotenuse
# of right-angle triangle with sides of length x and y
# todo note on safety
length = math.hypot(x, y)
return (x / length, y / length)
def sign(x):
# Returns -1 or 1 depending on whether number is positive or negative
return -1 if x < 0 else 1
# Class for an animation which is displayed briefly whenever the ball bounces
class Impact(Actor):
def __init__(self, pos):
super().__init__("blank", pos)
self.time = 0
def update(self):
# There are 5 impact sprites numbered 0 to 4. We update to a new sprite every 2 frames.
self.image = "impact" + str(self.time // 2)
# The Game class maintains a list of Impact instances. In Game.update, if the timer for an object
# has gone beyond 10, the object is removed from the list.
self.time += 1
class Ball(Actor):
def __init__(self, dx):
super().__init__("ball", (0,0))
self.x, self.y = HALF_WIDTH, HALF_HEIGHT
# dx and dy together describe the direction in which the ball is moving. For example, if dx and dy are 1 and 0,
# the ball is moving to the right, with no movement up or down. If both values are negative, the ball is moving
# left and up, with the angle depending on the relative values of the two variables. If you're familiar with
# vectors, dx and dy represent a unit vector. If you're not familiar with vectors, see the explanation in the
# book.
self.dx, self.dy = dx, 0
self.speed = 5
def update(self):
# Each frame, we move the ball in a series of small steps - the number of steps being based on its speed attribute
for i in range(self.speed):
# Store the previous x position
original_x = self.x
# Move the ball based on dx and dy
self.x += self.dx
self.y += self.dy
# Check to see if ball needs to bounce off a bat
# To determine whether the ball might collide with a bat, we first measure the horizontal distance from the
# ball to the centre of the screen, and check to see if its edge has gone beyond the edge of the bat.
# The centre of each bat is 40 pixels from the edge of the screen, or to put it another way, 360 pixels
# from the centre of the screen. The bat is 18 pixels wide and the ball is 14 pixels wide. Given that these
# sprites are anchored from their centres, when determining if they overlap or touch, we need to look at
# their half-widths - 9 and 7. Therefore, if the centre of the ball is 344 pixels from the centre of the
# screen, it can bounce off a bat (assuming the bat is in the right position on the Y axis - checked
# shortly afterwards).
# We also check the previous X position to ensure that this is the first frame in which the ball crossed the threshold.
if abs(self.x - HALF_WIDTH) >= 344 and abs(original_x - HALF_WIDTH) < 344:
# Now that we know the edge of the ball has crossed the threshold on the x-axis, we need to check to
# see if the bat on the relevant side of the arena is at a suitable position on the y-axis for the
# ball collide with it.
if self.x < HALF_WIDTH:
new_dir_x = 1
bat = game.bats[0]
else:
new_dir_x = -1
bat = game.bats[1]
difference_y = self.y - bat.y
if difference_y > -64 and difference_y < 64:
# Ball has collided with bat - calculate new direction vector
# To understand the maths used below, we first need to consider what would happen with this kind of
# collision in the real world. The ball is bouncing off a perfectly vertical surface. This makes for a
# pretty simple calculation. Let's take a ball which is travelling at 1 metre per second to the right,
# and 2 metres per second down. Imagine this is taking place in space, so gravity isn't a factor.
# After the ball hits the bat, it's still going to be moving at 2 m/s down, but it's now going to be
# moving 1 m/s to the left instead of right. So its speed on the y-axis hasn't changed, but its
# direction on the x-axis has been reversed. This is extremely easy to code - "self.dx = -self.dx".
# However, games don't have to perfectly reflect reality.
# In Pong, hitting the ball with the upper or lower parts of the bat would make it bounce diagonally
# upwards or downwards respectively. This gives the player a degree of control over where the ball
# goes. To make for a more interesting game, we want to use realistic physics as the starting point,
# but combine with this the ability to influence the direction of the ball. When the ball hits the
# bat, we're going to deflect the ball slightly upwards or downwards depending on where it hit the
# bat. This gives the player a bit of control over where the ball goes.
# Bounce the opposite way on the X axis
self.dx = -self.dx
# Deflect slightly up or down depending on where ball hit bat
self.dy += difference_y / 128
# Limit the Y component of the vector so we don't get into a situation where the ball is bouncing
# up and down too rapidly
self.dy = min(max(self.dy, -1), 1)
# Ensure our direction vector is a unit vector, i.e. represents a distance of the equivalent of
# 1 pixel regardless of its angle
self.dx, self.dy = normalised(self.dx, self.dy)
# Create an impact effect
game.impacts.append(Impact((self.x - new_dir_x * 10, self.y)))
# Increase speed with each hit
self.speed += 1
# Add an offset to the AI player's target Y position, so it won't aim to hit the ball exactly
# in the centre of the bat
game.ai_offset = random.randint(-10, 10)
# Bat glows for 10 frames
bat.timer = 10
# Play hit sounds, with more intense sound effects as the ball gets faster
game.play_sound("hit", 5) # play every time in addition to:
if self.speed <= 10:
game.play_sound("hit_slow", 1)
elif self.speed <= 12:
game.play_sound("hit_medium", 1)
elif self.speed <= 16:
game.play_sound("hit_fast", 1)
else:
game.play_sound("hit_veryfast", 1)
# The top and bottom of the arena are 220 pixels from the centre
if abs(self.y - HALF_HEIGHT) > 220:
# Invert vertical direction and apply new dy to y so that the ball is no longer overlapping with the
# edge of the arena
self.dy = -self.dy
self.y += self.dy
# Create impact effect
game.impacts.append(Impact(self.pos))
# Sound effect
game.play_sound("bounce", 5)
game.play_sound("bounce_synth", 1)
def out(self):
# Has ball gone off the left or right edge of the screen?
return self.x < 0 or self.x > WIDTH
class Bat(Actor):
def __init__(self, player, move_func=None):
x = 40 if player == 0 else 760
y = HALF_HEIGHT
super().__init__("blank", (x, y))
self.player = player
self.score = 0
# move_func is a function we may or may not have been passed by the code which created this object. If this bat
# is meant to be player controlled, move_func will be a function that when called, returns a number indicating
# the direction and speed in which the bat should move, based on the keys the player is currently pressing.
# If move_func is None, this indicates that this bat should instead be controlled by the AI method.
if move_func != None:
self.move_func = move_func
else:
self.move_func = self.ai
# Each bat has a timer which starts at zero and counts down by one every frame. When a player concedes a point,
# their timer is set to 20, which causes the bat to display a different animation frame. It is also used to
# decide when to create a new ball in the centre of the screen - see comments in Game.update for more on this.
# Finally, it is used in Game.draw to determine when to display a visual effect over the top of the background
self.timer = 0
def update(self):
self.timer -= 1
# Our movement function tells us how much to move on the Y axis
y_movement = self.move_func()
# Apply y_movement to y position, ensuring bat does not go through the side walls
self.y = min(400, max(80, self.y + y_movement))
# Choose the appropriate sprite. There are 3 sprites per player - e.g. bat00 is the left-hand player's
# standard bat sprite, bat01 is the sprite to use when the ball has just bounced off the bat, and bat02
# is the sprite to use when the bat has just missed the ball and the ball has gone out of bounds.
# bat10, 11 and 12 are the equivalents for the right-hand player
frame = 0
if self.timer > 0:
if game.ball.out():
frame = 2
else:
frame = 1
self.image = "bat" + str(self.player) + str(frame)
def ai(self):
# Returns a number indicating how the computer player will move - e.g. 4 means it will move 4 pixels down
# the screen.
# To decide where we want to go, we first check to see how far we are from the ball.
x_distance = abs(game.ball.x - self.x)
# If the ball is far away, we move towards the centre of the screen (HALF_HEIGHT), on the basis that we don't
# yet know whether the ball will be in the top or bottom half of the screen when it reaches our position on
# the X axis. By waiting at a central position, we're as ready as it's possible to be for all eventualities.
target_y_1 = HALF_HEIGHT
# If the ball is close, we want to move towards its position on the Y axis. We also apply a small offset which
# is randomly generated each time the ball bounces. This is to make the computer player slightly less robotic
# - a human player wouldn't be able to hit the ball right in the centre of the bat each time.
target_y_2 = game.ball.y + game.ai_offset
# The final step is to work out the actual Y position we want to move towards. We use what's called a weighted
# average - taking the average of the two target Y positions we've previously calculated, but shifting the
# balance towards one or the other depending on how far away the ball is. If the ball is more than 400 pixels
# (half the screen width) away on the X axis, our target will be half the screen height (target_y_1). If the
# ball is at the same position as us on the X axis, our target will be target_y_2. If it's 200 pixels away,
# we'll aim for halfway between target_y_1 and target_y_2. This reflects the idea that as the ball gets closer,
# we have a better idea of where it's going to end up.
weight1 = min(1, x_distance / HALF_WIDTH)
weight2 = 1 - weight1
target_y = (weight1 * target_y_1) + (weight2 * target_y_2)
# Subtract target_y from our current Y position, then make sure we can't move any further than MAX_AI_SPEED
# each frame
return min(MAX_AI_SPEED, max(-MAX_AI_SPEED, target_y - self.y))
class Game:
def __init__(self, controls=(None, None)):
# Create a list of two bats, giving each a player number and a function to use to receive
# control inputs (or the value None if this is intended to be an AI player)
self.bats = [Bat(0, controls[0]), Bat(1, controls[1])]
# Create a ball object
self.ball = Ball(-1)
# Create an empty list which will later store the details of currently playing impact
# animations - these are displayed for a short time every time the ball bounces
self.impacts = []
# Add an offset to the AI player's target Y position, so it won't aim to hit the ball exactly
# in the centre of the bat
self.ai_offset = 0
def update(self):
# Update all active objects
for obj in self.bats + [self.ball] + self.impacts:
obj.update()
# Remove any expired impact effects from the list. We go through the list backwards, starting from the last
# element, and delete any elements those time attribute has reached 10. We go backwards through the list
# instead of forwards to avoid a number of issues which occur in that scenario. In the next chapter we will
# look at an alternative technique for removing items from a list, using list comprehensions.
for i in range(len(self.impacts) - 1, -1, -1):
if self.impacts[i].time >= 10:
del self.impacts[i]
# Has ball gone off the left or right edge of the screen?
if self.ball.out():
# Work out which player gained a point, based on whether the ball
# was on the left or right-hand side of the screen
scoring_player = 1 if self.ball.x < HALF_WIDTH else 0
losing_player = 1 - scoring_player
# We use the timer of the player who has just conceded a point to decide when to create a new ball in the
# centre of the level. This timer starts at zero at the beginning of the game and counts down by one every
# frame. Therefore, on the frame where the ball first goes off the screen, the timer will be less than zero.
# We set it to 20, which means that this player's bat will display a different animation frame for 20
# frames, and a new ball will be created after 20 frames
if self.bats[losing_player].timer < 0:
self.bats[scoring_player].score += 1
game.play_sound("score_goal", 1)
self.bats[losing_player].timer = 20
elif self.bats[losing_player].timer == 0:
# After 20 frames, create a new ball, heading in the direction of the player who just missed the ball
direction = -1 if losing_player == 0 else 1
self.ball = Ball(direction)
def draw(self):
# Draw background
screen.blit("table", (0,0))
# Draw 'just scored' effects, if required
for p in (0,1):
if self.bats[p].timer > 0 and game.ball.out():
screen.blit("effect" + str(p), (0,0))
# Draw bats, ball and impact effects - in that order. Square brackets are needed around the ball because
# it's just an object, whereas the other two are lists - and you can't directly join an object onto a
# list without first putting it in a list
for obj in self.bats + [self.ball] + self.impacts:
obj.draw()
# Display scores - outer loop goes through each player
for p in (0,1):
# Convert score into a string of 2 digits (e.g. "05") so we can later get the individual digits
score = f"{self.bats[p].score:02d}"
# Inner loop goes through each digit
for i in (0,1):
# Digit sprites are numbered 00 to 29, where the first digit is the colour (0 = grey,
# 1 = blue, 2 = green) and the second digit is the digit itself
# Colour is usually grey but turns red or green (depending on player number) when a
# point has just been scored
colour = "0"
other_p = 1 - p
if self.bats[other_p].timer > 0 and game.ball.out():
colour = "2" if p == 0 else "1"
image = "digit" + colour + str(score[i])
screen.blit(image, (255 + (160 * p) + (i * 55), 46))
def play_sound(self, name, count=1, menu_sound=False):
# Some sounds have multiple varieties. If count > 1, we'll randomly choose one from those
# We don't play any in-game sound effects if player 0 is an AI player - as this means we're on the menu
# Updated Jan 2022 - some Pygame installations have issues playing ogg sound files. play_sound can skip sound
# errors without stopping the game, but it previously couldn't be used for menu-only sounds
if self.bats[0].move_func != self.bats[0].ai or menu_sound:
# Pygame Zero allows you to write things like 'sounds.explosion.play()'
# This automatically loads and plays a file named 'explosion.wav' (or .ogg) from the sounds folder (if
# such a file exists)
# But what if you have files named 'explosion0.ogg' to 'explosion5.ogg' and want to randomly choose
# one of them to play? You can generate a string such as 'explosion3', but to use such a string
# to access an attribute of Pygame Zero's sounds object, we must use Python's built-in function getattr
try:
getattr(sounds, name + str(random.randint(0, count - 1))).play()
except Exception as e:
pass
def p1_controls():
move = 0
if keyboard.z or keyboard.down:
move = PLAYER_SPEED
elif keyboard.a or keyboard.up:
move = -PLAYER_SPEED
return move
def p2_controls():
move = 0
if keyboard.m:
move = PLAYER_SPEED
elif keyboard.k:
move = -PLAYER_SPEED
return move
class State(Enum):
MENU = 1
PLAY = 2
GAME_OVER = 3
num_players = 1
# Is space currently being held down?
space_down = False
# Pygame Zero calls the update and draw functions each frame
def update():
global state, game, num_players, space_down
# Work out whether the space key has just been pressed - i.e. in the previous frame it wasn't down,
# and in this frame it is.
space_pressed = False
if keyboard.space and not space_down:
space_pressed = True
space_down = keyboard.space
if state == State.MENU:
if space_pressed:
# Switch to play state, and create a new Game object, passing it the controls function for
# player 1, and if we're in 2 player mode, the controls function for player 2 (otherwise the
# 'None' value indicating this player should be computer-controlled)
state = State.PLAY
controls = [p1_controls]
controls.append(p2_controls if num_players == 2 else None)
game = Game(controls)
else:
# Detect up/down keys
if num_players == 2 and keyboard.up:
game.play_sound("up", menu_sound=True)
num_players = 1
elif num_players == 1 and keyboard.down:
game.play_sound("down", menu_sound=True)
num_players = 2
# Update the 'attract mode' game in the background (two AIs playing each other)
game.update()
elif state == State.PLAY:
# Has anyone won?
if max(game.bats[0].score, game.bats[1].score) > 9:
state = State.GAME_OVER
else:
game.update()
elif state == State.GAME_OVER:
if space_pressed:
# Reset to menu state
state = State.MENU
num_players = 1
# Create a new Game object, without any players
game = Game()
def draw():
game.draw()
if state == State.MENU:
menu_image = "menu" + str(num_players - 1)
screen.blit(menu_image, (0,0))
elif state == State.GAME_OVER:
screen.blit("over", (0,0))
# The mixer allows us to play sounds and music
try:
pygame.mixer.quit()
pygame.mixer.init(44100, -16, 2, 1024)
music.play("theme")
music.set_volume(0.3)
except Exception:
# If an error occurs (e.g. no sound device), just ignore it
pass
# Set the initial game state
state = State.MENU
# Create a new Game object, without any players
game = Game()
# Tell Pygame Zero to start - this line is only required when running the game from an IDE such as IDLE or PyCharm
pgzrun.go()